Αυτή η σελίδα περιέχει πληροφορίες σχετικά με τον τρόπο λήψης πολλών τύπων αρχείων από το Διαδίκτυο, συμπεριλαμβανομένων κλιπ ήχου, εγγράφων, αρχείων PDF, προγραμμάτων και εικόνων. Οι οδηγίες στις παρακάτω ενότητες λειτουργούν σε όλα τα σύγχρονα προγράμματα περιήγησης.
Τι είναι η λήψη;
Η λήψη είναι η λήψη δεδομένων από το Διαδίκτυο που πρόκειται να αποθηκευτούν και να ανοίξουν. Η λήψη δεν πρέπει να συγχέεται με την αντιγραφή ή την αποθήκευση, τα οποία χειρίζονται αρχεία που δεν είναι στο Διαδίκτυο (π.χ. αντιγραφή αρχείων σε άλλη τοποθεσία ή αποθήκευση εγγράφου). Επίσης, μια λήψη δεν είναι ίδια με μια μεταφόρτωση, η οποία στέλνει ένα αρχείο από έναν υπολογιστή σε ένα διαδικτυακό μέσο αποθήκευσης.

- Πώς να αντιγράψετε αρχεία.
- Πώς να αποθηκεύσετε ένα έγγραφο.
Προειδοποίηση
Τα αρχεία στο Διαδίκτυο ενδέχεται να περιέχουν ιούς ή κακόβουλα προγράμματα. Ο καλύτερος τρόπος για να προστατεύσετε τον υπολογιστή σας είναι να διασφαλίσετε ότι είναι εγκατεστημένο και ενημερωμένο ένα πρόγραμμα προστασίας από ιούς και κακόβουλο λογισμικό, δείτε: Πώς μπορώ να ενημερώσω το πρόγραμμα προστασίας από ιούς;
Πώς να κάνετε λήψη χρησιμοποιώντας διαφορετικά προγράμματα περιήγησης
- Για να ξεκινήσετε μια λήψη από έναν ιστότοπο, πρέπει πρώτα να κάνετε κλικ σε έναν σύνδεσμο λήψης. Ένας σύνδεσμος συνήθως συμβολίζεται με κείμενο διαφορετικού χρώματος με υπογράμμιση, αλλά μπορεί επίσης να είναι εικονίδιο ή κουμπί. Εάν θέλετε να κάνετε λήψη ενός αρχείου ήχου, εικόνας ή άλλων μέσων που δεν διαθέτουν σύνδεσμο, μεταβείτε στα παραδείγματα λήψης για περαιτέρω βοήθεια.
- Αφού κάνει κλικ σε έναν σύνδεσμο αρχείου, το πρόγραμμα περιήγησης ξεκινά τη λήψη ή ρωτά τι να κάνει, ανάλογα με το πρόγραμμα περιήγησης που χρησιμοποιείτε. Ακολουθούν πρόσθετες πληροφορίες για το πώς κάθε σύγχρονο πρόγραμμα περιήγησης χειρίζεται τις λήψεις.
- Google Chrome
- Mozilla Firefox
- Internet Explorer
- Microsoft Edge
- ΛΥΡΙΚΗ ΣΚΗΝΗ

Google Chrome
Μετά την ολοκλήρωση της λήψης, εμφανίζεται ένα μήνυμα στην κάτω αριστερή γωνία του παραθύρου του προγράμματος περιήγησης.
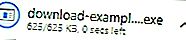
- Κάντε διπλό κλικ στη λήψη για να την ανοίξετε.

Mozilla Firefox
Αφού ολοκληρωθεί η λήψη, εμφανίζεται ένα μήνυμα στο κέντρο του παραθύρου του προγράμματος περιήγησης. κάντε κλικ στην επιλογή Αποθήκευση αρχείου.
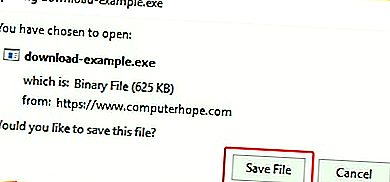
- Μόλις ολοκληρωθεί η λήψη αποθηκεύεται, μπορεί να προσεγγιστεί μέσα από το τμήμα Downloads του φακέλου της Βιβλιοθήκης πατώντας Ctrl + J.
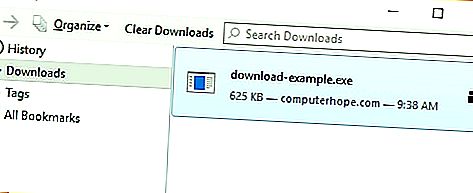
- Κάντε διπλό κλικ στη λήψη για να την ανοίξετε.

Internet Explorer
Αφού ολοκληρωθεί η λήψη, εμφανίζεται μια ερώτηση στο κάτω μέρος του παραθύρου του προγράμματος περιήγησης στη μέση. Επιλέξτε Εκτέλεση ή Αποθήκευση για να ανοίξετε το μέσο λήψης.

- Πατήστε Ctrl + J για να δείτε τις λήψεις σας.
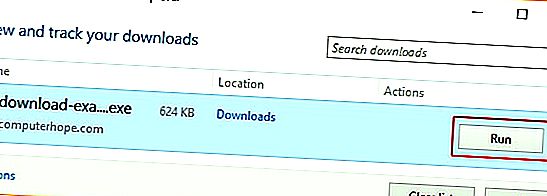
- Κάντε κλικ στο Εκτέλεση για να ανοίξετε οποιοδήποτε από αυτά.

Microsoft Edge
Αφού ολοκληρωθεί η λήψη, εμφανίζεται μια ερώτηση στο κάτω μέρος του παραθύρου του προγράμματος περιήγησης στη μέση. Επιλέξτε Άνοιγμα ή Αποθήκευση για να ανοίξετε το μέσο λήψης.

- Πατήστε Ctrl + J για να δείτε το φάκελο λήψεων.
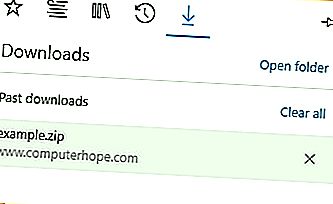
- Κάντε διπλό κλικ στη λήψη για να την ανοίξετε.

ΛΥΡΙΚΗ ΣΚΗΝΗ
Αφού κάνετε κλικ σε έναν σύνδεσμο λήψης, θα σας ζητηθεί να επιλέξετε μια τοποθεσία όπου θα πρέπει να αποθηκευτεί το αρχείο. Επιλέξτε μια τοποθεσία για να αποθηκεύσετε το αρχείο και κάντε κλικ στο Αποθήκευση.
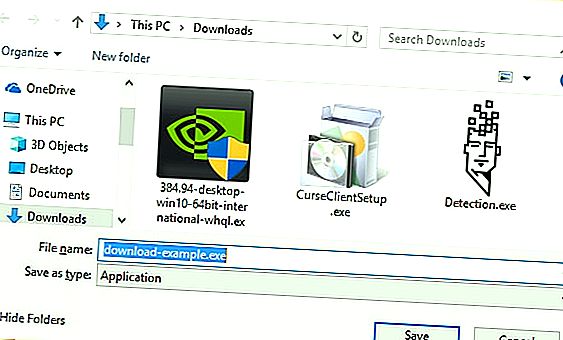
- Όταν ολοκληρωθεί η λήψη, πατήστε Ctrl + J για να ανοίξετε το φάκελο Λήψεις.
- Στο παράθυρο που εμφανίζεται, εντοπίστε τη λήψη και κάντε κλικ στο κουμπί Εκτέλεση για να το ανοίξετε.

Παραδείγματα δημοφιλών τύπων λήψης
- Εφαρμογές ή προγράμματα.
- Προγράμματα οδήγησης υλικού.
- Συμπιεσμένα αρχεία (π.χ..zip και.rar).
- Αρχεία ήχου (π.χ..mp3).
- Αρχεία ταινιών.
- Βίντεο YouTube.
- Εικόνες ή εικόνες.
- Αρχεία PDF.
- Έγγραφα επεξεργαστή κειμένου.
- Αρχεία υπολογιστικών φύλλων ή CSV.
- Αρχεία κειμένου.
- Πώς να κατεβάσετε βιντεοπαιχνίδια.
Εφαρμογές ή προγράμματα
Ένας από τους πιο δημοφιλείς τύπους λήψεων είναι η λήψη μιας εφαρμογής ή προγράμματος που μπορεί να εγκατασταθεί στον υπολογιστή σας. Για υπολογιστές με Windows, αυτά τα αρχεία είναι συνήθως αρχεία.exe και για υπολογιστές Apple, είναι είτε αρχεία.dmg και.app.
Σημείωση
Πολλά προγράμματα μπορούν επίσης να περιληφθούν σε ένα συμπιεσμένο αρχείο. Εάν το αρχείο λήψης ή ο σύνδεσμος τελειώνει με.arj,.zip,.tar ή.tgz, ανατρέξτε στην επόμενη ενότητα για τον τρόπο λήψης και εξαγωγής συμπιεσμένων αρχείων.
Ακολουθεί ένα παράδειγμα δοκιμαστικού εκτελέσιμου αρχείου για εκτέλεση στον υπολογιστή σας με Windows. Αυτό το εκτελέσιμο αρχείο εμφανίζει το μήνυμα "Συγχαρητήρια, έχετε κατεβάσει με επιτυχία ένα εκτελέσιμο αρχείο προγράμματος από τον ιστότοπο Computer Hope."
Λήψη λήψης-example.exe
Πώς να εγκαταστήσετε λογισμικό.
Προγράμματα οδήγησης υλικού
Σήμερα, τα περισσότερα προγράμματα οδήγησης είτε περιλαμβάνονται σε συμπιεσμένο αρχείο (βλ. Επόμενη ενότητα παρακάτω) είτε περιέχονται σε αυτοεξαγόμενο εκτελέσιμο αρχείο.
Υπόδειξη
Εάν αντιμετωπίζετε προβλήματα με το πώς να εγκαταστήσετε τα προγράμματα οδήγησης που έχετε κατεβάσει, αναζητήστε ένα αρχείο readme που περιέχει αυτές τις πληροφορίες. Για επιπλέον βοήθεια, χρησιμοποιήστε τον παρακάτω σύνδεσμο σχετικά με τον τρόπο εγκατάστασης προγραμμάτων οδήγησης σε υπολογιστή.
Πώς να εγκαταστήσετε και να ενημερώσετε ένα πρόγραμμα οδήγησης υπολογιστή.
Συμπιεσμένα αρχεία (π.χ..zip και.rar)
Οι τεχνικές συμπίεσης μειώνουν τα μεγέθη αρχείων ή συγκεντρώνουν πολλά αρχεία μαζί. Τα συμπιεσμένα αρχεία ενδέχεται να τελειώνουν με επέκταση αρχείου.7z,.arj,.rar,.tgz ή.zip. Μετά τη λήψη τους, αυτά τα αρχεία πρέπει να αποσυμπιεστούν πριν να εκτελεστούν ή να προβληθούν.
Πώς να εξαγάγετε ή να αποσυμπιέσετε ένα συμπιεσμένο αρχείο.
Ακολουθεί ένα παράδειγμα συμπιεσμένου αρχείου που ονομάζεται example.zip. Μετά τη λήψη αυτού του αρχείου, θα πρέπει να αποσυμπιέσετε το αρχείο που περιέχει ένα αρχείο readme.txt και ένα αρχείο download-example.exe.
Λήψη του example.zip
Πώς να εγκαταστήσετε λογισμικό.
Αρχεία ήχου
Η λήψη ενός αρχείου ήχου (π.χ. ένα MP3) από έναν σύνδεσμο είναι σαν τη λήψη οποιουδήποτε άλλου βασικού αρχείου από το Διαδίκτυο. Για ιστότοπους που χρησιμοποιούν ροή ήχου ή έχουν ενσωματωμένο τον ήχο σε μια ιστοσελίδα, πρέπει να χρησιμοποιούνται διαφορετικές τεχνικές λήψης που εξηγούνται στη σελίδα που συνδέεται παρακάτω.
Πώς να κατεβάσετε ένα τραγούδι.
Αρχεία ταινιών
Η λήψη ενός αρχείου ταινίας (π.χ. MP4) από έναν σύνδεσμο είναι παρόμοια με όλες τις άλλες λήψεις αρχείων. Ωστόσο, μπορείτε επίσης να κάνετε δεξί κλικ στο σύνδεσμο και να επιλέξετε Αποθήκευση συνδέσμου ως, Αποθήκευση στόχου ως, ή Αποθήκευση συνδεδεμένου περιεχομένου ως επιλογή. Εάν μια ενσωματωμένη ταινία έχει ένα βέλος που δείχνει κάτω από τα χειριστήρια ήχου, χρησιμοποιήστε αυτόν τον σύνδεσμο για να κατεβάσετε την ταινία. Άλλες υπηρεσίες ταινιών ροής που δεν διαθέτουν σύνδεσμο λήψης ενδέχεται να απαιτούν πρόσθετο λογισμικό για την καταγραφή του βίντεο. Ο παρακάτω σύνδεσμος έχει περαιτέρω οδηγίες.
Πώς να κατεβάσετε βίντεο από το Διαδίκτυο.
Παρακάτω είναι ένα παράδειγμα συνδέσμου προς ένα αρχείο βίντεο MP4. Για να το κατεβάσετε, κάντε δεξί κλικ στο αρχείο και επιλέξτε Αποθήκευση συνδέσμου ως, Αποθήκευση στόχου ως, ή Αποθήκευση συνδεδεμένου περιεχομένου ως.
Λήψη του computer-hope.mp4
Βίντεο YouTube
Τα βήματα σχετικά με τον τρόπο λήψης ενός βίντεο YouTube ή του ήχου του βρίσκονται στις παρακάτω σελίδες.
- Πώς μπορώ να κατεβάσω ή να αποθηκεύσω ένα βίντεο YouTube στον υπολογιστή μου;
- Πώς μπορώ να εγγράψω ήχο από βίντεο YouTube;
Εικόνες ή εικόνες
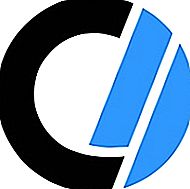
Οποιαδήποτε εικόνα ή εικόνα στο Διαδίκτυο μπορεί να αποθηκευτεί στον υπολογιστή σας (λήψη). Για παράδειγμα, τα παρακάτω βήματα σας καθοδηγούν στον τρόπο λήψης του λογότυπου Computer Hope που φαίνεται στα δεξιά.
- Κάντε δεξί κλικ στην εικόνα.
- Από το αναπτυσσόμενο μενού που εμφανίζεται, επιλέξτε Αποθήκευση εικόνας ως ή Αποθήκευση εικόνας ως.
- Επιλέξτε την τοποθεσία στην οποία θέλετε να αποθηκεύσετε την εικόνα.
Υπόδειξη
Μόλις αποθηκευτεί μια εικόνα, μπορείτε να την ανοίξετε με ένα πρόγραμμα επεξεργασίας εικόνων ή άλλο πρόγραμμα που υποστηρίζει τη μορφή αρχείου της εικόνας.
Υπόδειξη
Μπορείτε επίσης να επιλέξετε να αντιγράψετε την εικόνα και στη συνέχεια να την επικολλήσετε σε οποιοδήποτε πρόγραμμα εγγράφων ή γραφικών.
Πώς να αντιγράψετε κείμενο και εικόνες από μια ιστοσελίδα.
Αρχεία PDF
Μπορείτε να κατεβάσετε ένα αρχείο PDF όπως τα περισσότερα προγράμματα. Κατά την επιλογή ενός συνδέσμου λήψης σε ένα αρχείο PDF, τα περισσότερα προγράμματα περιήγησης ανοίγουν τα περιεχόμενα PDF στο παράθυρο του προγράμματος περιήγησης αντί να κατεβάζουν το αρχείο. Ακολουθούν τα βήματα σχετικά με τον τρόπο λήψης ενός PDF στον υπολογιστή σας αντί να το βλέπετε μόνο.
- Κάντε δεξί κλικ σε οποιονδήποτε σύνδεσμο που ανοίγει ένα PDF.
- Κάντε κλικ στο σύνδεσμο Αποθήκευση ως, Αποθήκευση στόχου ως, ή στην επιλογή Αποθήκευση συνδεδεμένου περιεχομένου ως.
- Επιλέξτε πού θέλετε να αποθηκεύσετε το αρχείο PDF.
Μπορείτε να ακολουθήσετε τα παραπάνω βήματα με τον παρακάτω σύνδεσμο για να κατεβάσετε το παράδειγμα PDF.
Λήψη example.pdf
Έγγραφα επεξεργαστή κειμένου

Μπορείτε επίσης να κατεβάσετε ένα έγγραφο, όπως αυτά που βρίσκονται στο Microsoft Word, κάνοντας κλικ σε οποιονδήποτε σύνδεσμο που δείχνει. Για να δείτε τη διαδικασία σε δράση, κάντε κλικ στην εικόνα του αρχείου "Computer Hope Example.doc" για να κατεβάσετε το αρχείο example.doc στον υπολογιστή σας.
Υπόδειξη
Εάν το πρόγραμμα περιήγησης ανοίγει το έγγραφο ή ο σύνδεσμος δεν λειτουργεί, μπορείτε επίσης να κάνετε δεξί κλικ στην εικόνα και να επιλέξετε Αποθήκευση συνδέσμου ως, Αποθήκευση στόχου ως, ή Αποθήκευση συνδεδεμένου περιεχομένου ως.
Αρχεία υπολογιστικών φύλλων ή CSV
Μπορείτε να κατεβάσετε ένα υπολογιστικό φύλλο κάνοντας κλικ σε οποιονδήποτε σύνδεσμο που οδηγεί στο αρχείο υπολογιστικού φύλλου (.xls, xlsx). Για να δείτε τη διαδικασία σε δράση, κάντε κλικ στον παρακάτω σύνδεσμο για να κατεβάσετε το αρχείο example.xls στον υπολογιστή σας.
Λήψη example.xls
Υπόδειξη
Εάν το πρόγραμμα περιήγησης ανοίγει το υπολογιστικό φύλλο ή ο σύνδεσμος δεν λειτουργεί, μπορείτε επίσης να κάνετε δεξί κλικ στον σύνδεσμο και να επιλέξετε Αποθήκευση συνδέσμου ως, Αποθήκευση στόχου ως, ή Αποθήκευση συνδεδεμένου περιεχομένου ως.
Σημείωση
Πολλοί ιστότοποι που λαμβάνουν πληροφορίες από μια βάση δεδομένων δεν αποθηκεύουν τα δεδομένα ως μορφή.xls,.xlsx ή άλλη μορφή αρχείου υπολογιστικού φύλλου. Αντ 'αυτού, τα αρχεία αποθηκεύονται ως αρχείο CSV (τιμή διαχωρισμένη με κόμμα). Αυτά τα αρχεία μπορούν επίσης να ληφθούν με τον ίδιο τρόπο και στη συνέχεια να εισαχθούν σε ένα πρόγραμμα υπολογιστικών φύλλων, όπως το Microsoft Excel ή το Google Sheets.
