Για να αντιγράψετε έγγραφα υπολογιστή, εικόνες ή άλλα αρχεία από το ένα μέρος στο άλλο, ακολουθήστε αυτές τις οδηγίες.
Σημείωση
Κατά την αντιγραφή αρχείων, θα λάβετε περισσότερα από ένα αντίγραφα του αρχείου στον υπολογιστή σας. Εάν θέλετε μόνο ένα αντίγραφο των αρχείων, θα πρέπει να μετακινήσετε τα αρχεία.
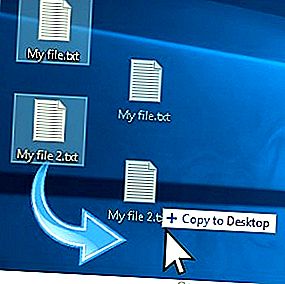
Σημείωση
Ένα όνομα αρχείου πρέπει να είναι μοναδικό, εάν δεν είναι, ένας αριθμός θα προστεθεί στο τέλος ενός ονόματος αρχείου. Μπορεί επίσης να έχει προσαρτηθεί "- Αντιγραφή" στο τέλος του ονόματος αρχείου, αντί για αριθμό. Η προσθήκη ενός αριθμού στο τέλος του ονόματος του αντιγραμμένου αρχείου διασφαλίζει ότι το αντιγραμμένο αρχείο είναι μοναδικό. Για παράδειγμα, εάν το αρχικό όνομα αρχείου είναι abc123.pdf και δημιουργηθεί αντίγραφο στον ίδιο κατάλογο ή φάκελο, το όνομα αρχείου που αντιγράφηκε θα μπορούσε να είναι abc123 (1).pdf ή abc123 - Copy.pdf.
Επιλέξτε το λειτουργικό σας σύστημα για να δείτε τις οδηγίες που ισχύουν για εσάς.
Πώς να αντιγράψετε ένα αρχείο στα Microsoft Windows

Ακολουθούν τα βήματα σχετικά με τον τρόπο αντιγραφής ενός αρχείου ή πολλών αρχείων στα Microsoft Windows από τη μια τοποθεσία στην άλλη.
- Μεταβείτε στα αρχεία ή τους φακέλους που θέλετε να αντιγράψετε. Εάν χρειάζεστε βοήθεια για τον εντοπισμό των αρχείων, χρησιμοποιήστε τη δυνατότητα εύρεσης των Windows.
- Επισημάνετε το αρχείο ή τα αρχεία που θέλετε να αντιγράψετε κάνοντας κλικ μία φορά με το ποντίκι. Εάν πρέπει να επισημάνετε περισσότερα από ένα αρχεία, μπορείτε να κρατήσετε πατημένα τα πλήκτρα Ctrl ή Shift στο πληκτρολόγιό σας ή να σύρετε ένα πλαίσιο γύρω από τα αρχεία που θέλετε να αντιγράψετε.
- Μόλις επισημανθεί, κάντε δεξί κλικ σε ένα από τα επισημασμένα αρχεία και επιλέξτε αντίγραφο. Οι χρήστες μπορούν επίσης να πατήσουν το πλήκτρο συντόμευσης Ctrl + C, ή στην Εξερεύνηση των Windows, κάντε κλικ στο Επεξεργασία στο επάνω μέρος του παραθύρου και επιλέξτε Αντιγραφή.
- Ανοίξτε το φάκελο προορισμού, κάντε δεξί κλικ σε έναν κενό χώρο στο φάκελο και επιλέξτε επικόλληση. Εναλλακτικά, στη γραμμή μενού στο επάνω μέρος, κάντε κλικ στο Αρχείο, επιλέξτε Επεξεργασία και, στη συνέχεια, επιλέξτε Επικόλληση.
Πώς μπορώ να επιλέξω ή να επισημάνω πολλά αρχεία;
Υπόδειξη
Εάν θέλετε να αντιγράψετε μόνο έναν συγκεκριμένο τύπο αρχείου, μπορείτε να κάνετε κλικ στη στήλη Τύπος στην Εξερεύνηση των Windows για να ταξινομήσετε τα αρχεία κατά τον τύπο και όχι από το όνομα. Μόλις ομαδοποιηθεί ανά τύπο, μπορείτε να επιλέξετε μόνο τα αρχεία με τον τύπο που θέλετε να αντιγράψετε και να αντιγράψετε αυτά τα αρχεία.
Υπόδειξη
Μπορείτε επίσης να χρησιμοποιήσετε τη γραμμή εντολών των Windows για να αντιγράψετε αρχεία. Σε ορισμένες περιπτώσεις, όπως η αντιγραφή πολλών αρχείων μιας συγκεκριμένης επέκτασης ή με ένα συγκεκριμένο όνομα, μπορεί να είναι πολύ πιο εύκολο.
Πώς να αντιγράψετε ένα αρχείο στο MS-DOS και στη γραμμή εντολών των Windows

Ακολουθούν βήματα σχετικά με τον τρόπο αντιγραφής ενός αρχείου από έναν κατάλογο σε έναν άλλο κατάλογο.
Αντιγραφή ενός μόνο αρχείου
- Χρησιμοποιώντας την εντολή cd, μεταβείτε στον κατάλογο που περιέχει το αρχείο που θέλετε να αντιγράψετε.
- Πληκτρολογήστε μια εντολή παρόμοια με την ακόλουθη εντολή.
αντιγραφή myfile.txt c: my location
Στο παραπάνω παράδειγμα, θα αντικαταστήσετε το "myfile.txt" με το όνομα του αρχείου που θέλετε να αντιγράψετε και το "c: my location" με τον κατάλογο προορισμού. Για να δείτε τα διαθέσιμα αρχεία στον τρέχοντα κατάλογο χρησιμοποιήστε την εντολή dir.
Αντιγραφή πολλών αρχείων σε άλλη τοποθεσία
Ακολουθούν τα βήματα σχετικά με τον τρόπο αντιγραφής πολλών αρχείων από έναν κατάλογο σε έναν άλλο κατάλογο.
- Χρησιμοποιώντας την εντολή cd, μεταβείτε στον κατάλογο που περιέχει τα αρχεία που θέλετε να αντιγράψετε.
- Μόλις βρεθείτε στον κατάλογο που περιέχει τα αρχεία που θέλετε να αντιγράψετε, πληκτρολογήστε μια εντολή παρόμοια με μία από τις ακόλουθες εντολές.
αντιγραφή *. * c: mydir
Στο παραπάνω παράδειγμα, η εντολή θα αντιγράψει κάθε αρχείο στον τρέχοντα κατάλογο στον κατάλογο "mydir".
αντίγραφο *.txt c: mydir
Στο παραπάνω παράδειγμα, η εντολή θα αντιγράψει κάθε αρχείο txt ή αρχείο κειμένου στον τρέχοντα κατάλογο στον κατάλογο "mydir".
Υπόδειξη
Για επιπλέον παραδείγματα χαρακτήρων μπαλαντέρ, ανατρέξτε στον ορισμό μπαλαντέρ.
xcopy Hope παράδειγμα / ε
Εάν πρέπει να αντιγράψετε αρχεία, καταλόγους και υποκαταλόγους, χρησιμοποιήστε την εντολή xcopy. Στο παραπάνω παράδειγμα, αυτή η εντολή xcopy αντιγράφει όλους τους καταλόγους (ακόμη και κενά καταλόγους) και αρχεία από τον κατάλογο ελπίδας στον κατάλογο παραδειγμάτων.
Αντιγραφή μεγάλων αρχείων ονόματος αρχείου ή αρχείων με κενά
Πολλές φορές, μπορείτε να συναντήσετε ένα αρχείο με κενά στο όνομα του αρχείου. Για να αντιγράψετε αυτά τα αρχεία, περιγράψτε το πλήρες όνομα αρχείου και την επέκταση αρχείου σε εισαγωγικά.
αντιγράψτε "computer hope.txt" "υπάρχει hope.txt"
Στο παραπάνω παράδειγμα, το αρχείο "computer hope.txt" περικλείεται σε εισαγωγικά για να ενημερώσει τη γραμμή εντολών το πλήρες όνομα του αρχείου. Στο παράδειγμά μας, αντιγράφουμε επίσης το αρχείο σε ένα όνομα αρχείου με κενά, οπότε περιβάλλεται επίσης σε εισαγωγικά.
Πώς να αντιγράψετε αρχεία σε άλλη μονάδα δίσκου
Μπορείτε επίσης να αντιγράψετε αρχεία από την τρέχουσα θέση σε οποιαδήποτε άλλη μονάδα δίσκου. Για παράδειγμα, εάν έχετε μονάδα flash USB που είναι γράμμα F:, μπορείτε να χρησιμοποιήσετε την ακόλουθη εντολή για να αντιγράψετε όλα τα αρχεία εικόνας JPEG στη μονάδα flash.
αντίγραφο *.jpg f:
Τρόπος αλλαγής δίσκων στη γραμμή εντολών MS-DOS και Windows.
Πώς να δημιουργήσετε ένα αντίγραφο ενός αρχείου στον ίδιο κατάλογο
αντιγραφή example.txt backup.txt
Στο παραπάνω παράδειγμα, το αρχείο "example.txt" αντιγράφεται στον ίδιο κατάλογο με το "backup.txt", δημιουργώντας αποτελεσματικά ένα αντίγραφο ασφαλείας του αρχείου.
Σχετικές σελίδες και βοήθεια
- Για περισσότερες πληροφορίες σχετικά με καθεμία από αυτές τις εντολές MS-DOS, ανατρέξτε στις σελίδες εντολών cd, dir command, copy command και xcopy.
- Τρόπος χρήσης της γραμμής εντολών Windows / DOS
Μαζικό αρχείο
Για να εκτελέσετε οποιαδήποτε εντολή αντιγραφής σε ένα αρχείο δέσμης, συμπεριλάβετε οποιαδήποτε από τις παραπάνω εντολές αντιγραφής γραμμής εντολών των Windows σε ένα αρχείο δέσμης.
Πώς να φτιάξετε ένα αρχείο δέσμης.
Πώς να αντιγράψετε αρχεία σε Linux και Unix

Ακολουθούν βήματα σχετικά με τον τρόπο αντιγραφής ενός αρχείου από έναν κατάλογο σε έναν άλλο κατάλογο.
Αντιγραφή ενός μόνο αρχείου από μια τοποθεσία σε άλλη
- Χρησιμοποιώντας την εντολή cd, μεταβείτε στον κατάλογο που περιέχει το αρχείο που θέλετε να αντιγράψετε.
- Πληκτρολογήστε μια εντολή παρόμοια με την ακόλουθη εντολή.
cp myfile.txt / usr / bin
Στο παραπάνω παράδειγμα, θα αντικαταστήσετε το "myfile.txt" με το όνομα του αρχείου που θέλετε να αντιγράψετε και "/ usr / bin" με τον κατάλογο προορισμού. Για να δείτε τα διαθέσιμα αρχεία στον τρέχοντα κατάλογο χρησιμοποιήστε την εντολή ls.
Αντιγραφή πολλών αρχείων σε άλλη τοποθεσία
Ακολουθούν τα βήματα σχετικά με τον τρόπο αντιγραφής πολλών αρχείων από έναν κατάλογο σε έναν άλλο κατάλογο.
- Χρησιμοποιώντας την εντολή cd, μεταβείτε στον κατάλογο που περιέχει τα αρχεία που θέλετε να αντιγράψετε.
- Μόλις βρεθείτε στον κατάλογο που περιέχει τα αρχεία που θέλετε να αντιγράψετε, πληκτρολογήστε μια εντολή παρόμοια με μία από τις ακόλουθες εντολές.
cp *. * / usr / bin
Στο παραπάνω παράδειγμα, η εντολή θα αντιγράψει κάθε αρχείο στον τρέχοντα κατάλογο στον κατάλογο "/ usr / bin".
cp *.txt / usr / bin
Στο παραπάνω παράδειγμα, η εντολή θα αντιγράψει κάθε αρχείο txt ή κείμενο στον τρέχοντα κατάλογο στον κατάλογο "/ usr / bin".
Για επιπλέον παραδείγματα χαρακτήρων μπαλαντέρ, ανατρέξτε στον ορισμό μπαλαντέρ.
Αντιγραφή αρχείων με κενά στα ονόματα αρχείων
Πολλές φορές μπορείτε να συναντήσετε ένα αρχείο με κενά στο όνομα του αρχείου. Για να αντιγράψετε αυτά τα αρχεία, περιγράψτε το πλήρες όνομα αρχείου και την επέκταση αρχείου σε εισαγωγικά.
cp "computer hope.txt" "υπάρχει hope.txt"
Στο παραπάνω παράδειγμα, το αρχείο "computer hope.txt" περικλείεται σε εισαγωγικά για να ενημερώσει τη γραμμή εντολών το πλήρες όνομα του αρχείου. Στο παράδειγμά μας, το όνομα αρχείου προορισμού περιέχει κενό διάστημα (κενά), επομένως το όνομα περικλείεται σε εισαγωγικά.
Πώς να δημιουργήσετε ένα αντίγραφο ενός αρχείου στον ίδιο κατάλογο
cp example.txt backup.txt
Στο παραπάνω παράδειγμα, το αρχείο "example.txt" αντιγράφεται στον ίδιο κατάλογο με το "backup.txt", δημιουργώντας αποτελεσματικά ένα αντίγραφο ασφαλείας του αρχείου.
Σχετικές σελίδες και βοήθεια
- Ανατρέξτε στις σελίδες εντολών cd, cp command και ls για πρόσθετες πληροφορίες σχετικά με καθεμία από αυτές τις εντολές.
- Για γενική βοήθεια στη χρήση της γραμμής εντολών Linux, ανατρέξτε στον οδηγό Linux και Unix shell.
Πώς να αντιγράψετε αρχεία στο MacOS της Apple
Μεταφορά και απόθεση
Επισημάνετε τα αρχεία που θέλετε να αντιγράψετε, κάντε κλικ με το αριστερό κουμπί του ποντικιού και, ενώ συνεχίζετε να κρατάτε πατημένο το κουμπί του ποντικιού, σύρετε και αποθέστε τα αρχεία στο σημείο που θέλετε να τα αντιγράψετε. Όταν απελευθερώνετε το κουμπί του ποντικιού, τα αρχεία αντιγράφονται.
Συντόμευση πληκτρολογίου
Μπορείτε επίσης να αντιγράψετε αρχεία χρησιμοποιώντας συντομεύσεις πληκτρολογίου ακολουθώντας αυτά τα βήματα.
- Επισημάνετε τα αρχεία που θέλετε να αντιγράψετε.
- Πατήστε το πληκτρολόγιο συντόμευσης Command + C.
- Μεταβείτε στη θέση που θέλετε να μετακινήσετε τα αρχεία και πατήστε Command + V για να αντιγράψετε τα αρχεία.
